DataSaberの勉強の中で学んだドリルダウンについて掲載したいと思います。今回取り組んだ内容はグラフ内の元の階層を残しながら選択した階層をドリルダウンする方法です。
まずはじめに、完成しているものから確認していきましょう。
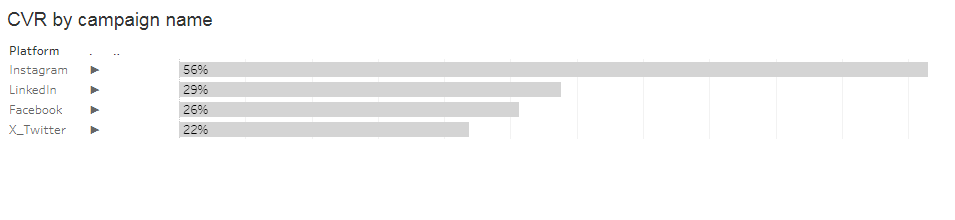
ディメンション(Plattform)の値4つ(Instagram,Linkedin,Facebook,X_Twitter)に対し、連続値であるメジャーの値が棒グラフで表示されています。
ディメンションの値を1つ(ここではX_Twitter)を選択するとドリルダウンできます。
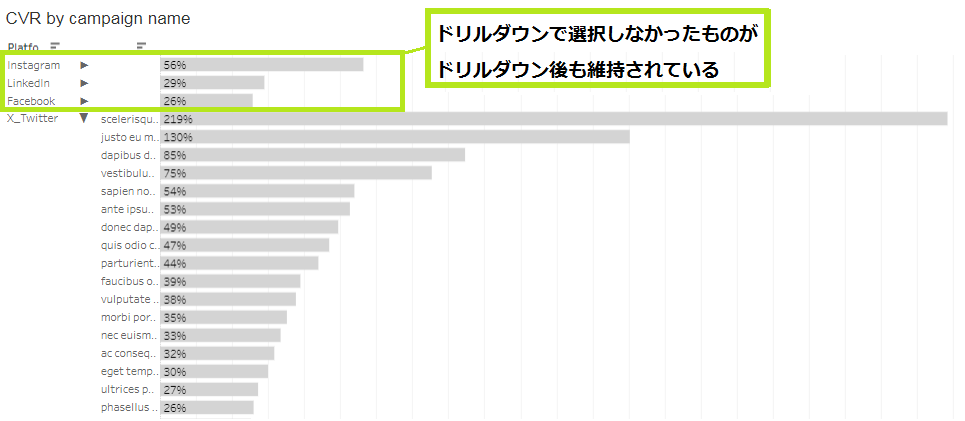
X_Twitterの階層の下位の階層が表示されドリルダウンされました。
ここで確認したいのは、下位の階層が表示されたときに、X_Twitter 以外の元の階層・選択しなかった ”Instagram,Linkedin,Facebook”が、ビュー内に維持されている点です。シート切替によるドリルダウンの場合、シート全体が切り替わってしまうため元の階層が残らないことがあります。
ドリルダウンを行う前後で視点が切り替わらずに済むためこちらのほうが直感的に理解しやすいと思っています。(勿論、利用シーンによります)
それでは、設定する流れを確認していきましょう。
1.
まずはじめに、行に階層の上位のディメンションと列にメジャーを置きます。
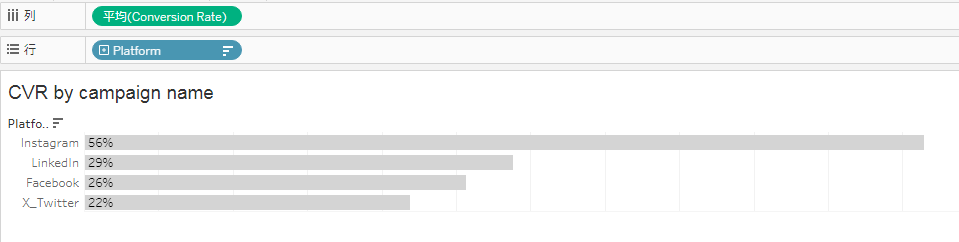
2.
次に、階層の上位のディメンションのセットを作成します。
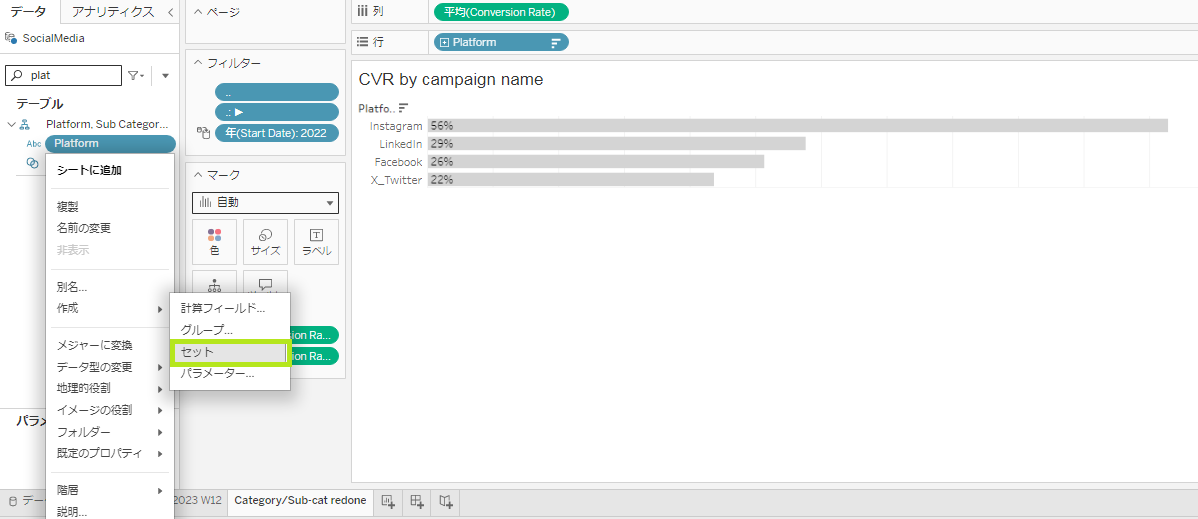
3.
ドリルダウンに使用する目印”▼””►”を作成します。
2.で作成したセットを使い、計算フィールドを開き以下を記述します。
IF [Platform セット] THEN "▼" else "►" END
そして、あたらしく作成した計算フィールドを行に置きます。
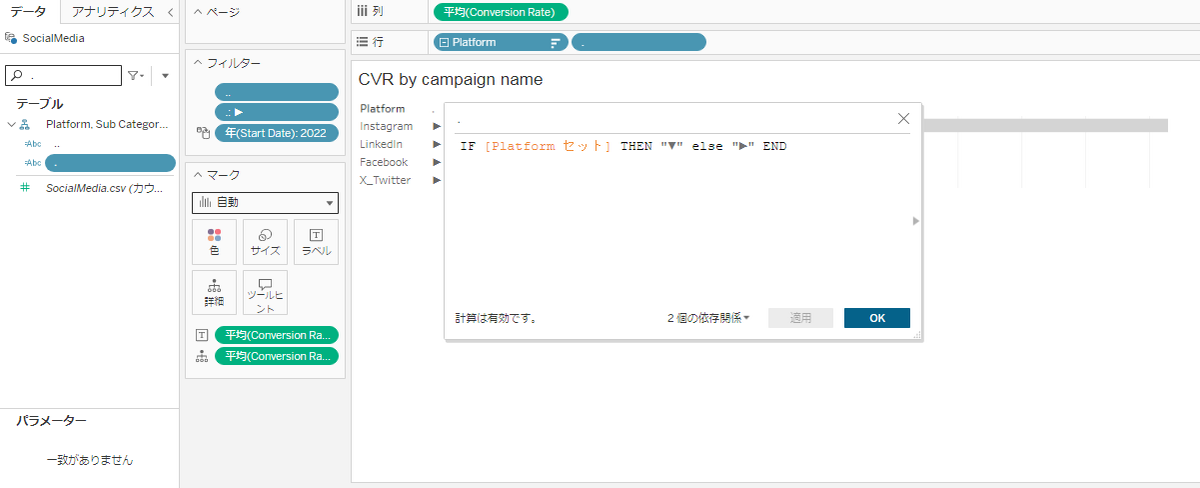
4.
ドリルダウン後に展開して表示される階層の下位のディメンションを作成します。
2.で作成したセットと、階層の下位のディメンションを使い、計算フィールドを開き以下を記述します。
IF [Platform セット] THEN [Campaign Name] ELSE "" END
そして、あたらしく作成した計算フィールドを行の3.の右隣に置きます。
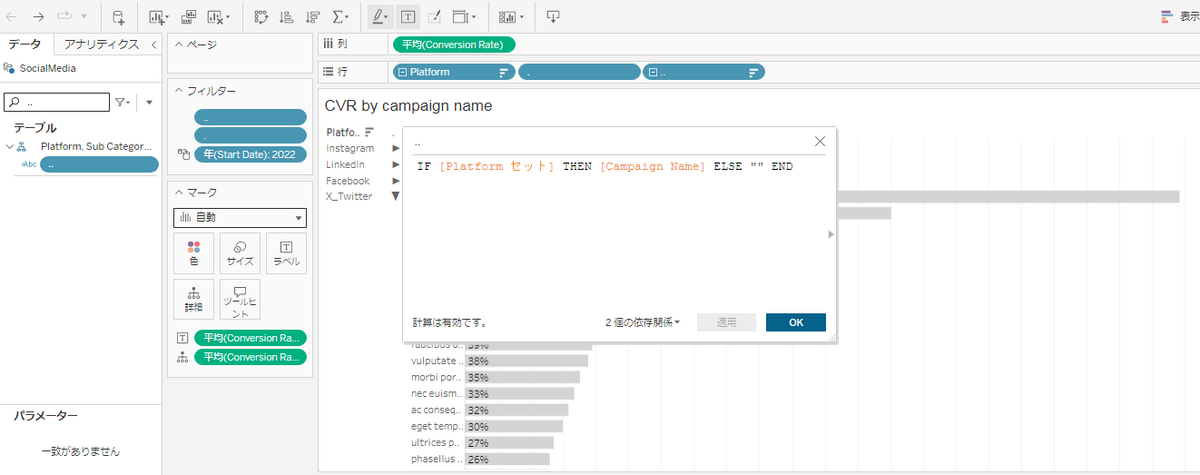
5.
最後に、セットアクションを設定します。
セットアクションを使用することで、マウスのカーソルでドリルダウンしたいディメンションを選択したときの動作を設定できます。セットアクション内にあるターゲットセットには2.で作成したセットを指定します。

6.
完成しました。

とても少ないステップでドリルダウンが実装できることが分かります。
まとめ
これ以外の方法で動的ゾーン表示があります。
シーンによって、動的ゾーン表示と使い分けしてみてはいかがでしょうか。